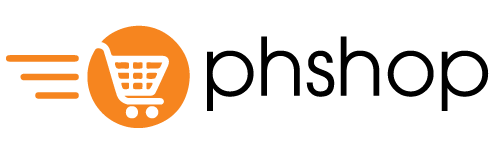Bạn muốn lưu giữ lại một phần hình ảnh hay chia sẻ cho bạn bè một phần bức ảnh trên màn hình máy tính mà chưa biết làm thế nào? Đừng lo bài viết dưới đây sẽ hướng dẫn cách chụp ảnh 1 phần màn hình máy tính đơn giản, nhanh chóng. Hãy theo dõi nhé.
Mục Lục
Hướng dẫn cách chụp ảnh 1 phần màn hình máy tính tự lưu
Hiện nay, trên hệ điều hành Windows 8/8.1 và Windows 10 các bạn hoàn toàn có thể tự chụp màn hình máy tính sau đó lưu vào thư mục mà không cần dùng ứng dụng chỉnh sửa ảnh trung gian.
Cách thực hiện như sau:
- Nhấn phím Windows + PrtSc (Print Screen), nếu phím prtsc đứng một mình, không kí tự hay chữ đi kèm.
- Nhấn Windows + Fn + PrtSc nếu phím Prtsc đi kèm với chữ có màu khác.
- Nhấn Windows + E > mở thư mục Pictures > Screenshots trên máy tính để thấy ảnh chụp màn hình laptop, máy tính vừa được chụp.
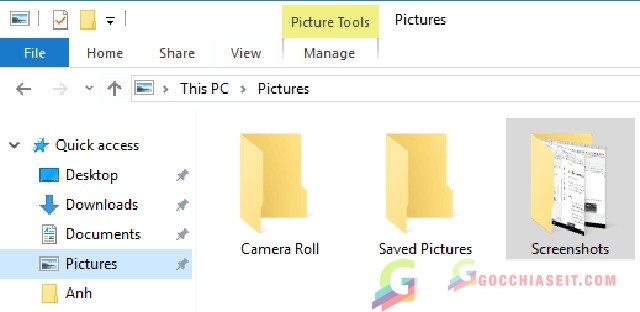
Xem thêm: Thực trang sống ảo giới trẻ hiện nay
Nếu muốn chụp cửa sổ một ứng dụng, bạn thực hiện như sau:
- Nhấp chuột vào cửa sổ cần chụp ảnh, nhấn Windows + Alt + PrtSc
- Mở thư mục C:\Users\Admin\Videos\Captures để xem ảnh vừa chụp.
Chụp và lưu ảnh chụp màn hình vào bộ ghi tạm
Với cách chụp màn hình máy tính này, các bạn thực hiện theo hướng dẫn sau:
- Để chụp toàn màn hình bạn bấm PrtSc.
- Nhấp chuột vào cửa sổ cần chụp, bấm Alt + PrtSc để chụp một cửa sổ trên màn hình.
- Bấm Windows + Shift + S, rồi kéo để chụp một phần màn hình.
Sau khi chụp, ảnh sẽ được lưu vào bộ ghi tạm. Để gửi ảnh, bạn chỉ cần nhấn Ctrl+V.
Cách chụp màn hình máy tính Win 10 và ghi chú nhanh với Snip & Sketch
Mở Snip & Sketch bằng nút PrtScn
Windows 10 cho phép bạn sử dụng nút PrtScn để kích hoạt nhanh chóng công cụ chụp màn hình. Các bạn thực hiện như sau:
- Mở settings bằng cách nhấn tổ hợp phím Windows + I
- Tìm và bấm chọn Ease of Access
- Tìm và nhấp vào Keyboard ở thanh bên trái
- Cuộn xuống để tìm rồi chuyển mục Print Screen shortcut sang chế độ On
Sau khi cài đặt xong, mỗi lần bạn nhấn nút PrtScn, công cụ chụp màn hình Snip & Sketch sẽ được kích hoạt.
Mở Snip & Sketch bằng Start menu
Cách thực hiện:
- Nhấn Windows để mở Start menu
- Nhập Snip & Sketch
- Nhấp vào kết quả đầu tiên trong ô kết quả tìm kiếm để mở công cụ Snip & Sketch
Snip & Sketch cho phép người dùng có thể chụp ảnh màn hình dưới dạng chụp ô theo hình chữ nhật, chụp toàn màn hình, chụp một phần màn hình,…theo nhu cầu.
Cách chụp một phần màn hình bằng Snipping Tool
Công cụ Snipping Tool đã xuất hiện từ phiên bản Windows Vista, bạn có thể gõ Snipping tool trên thanh tìm kiếm phía dưới màn hình để tìm và khởi chạy công cụ này. Để sử dụng, nhấp vào nút “New” ở góc trên bên trái công cụ.
– Bạn có thể lựa chụp ảnh theo vùng mong muốn hoặc chụp toàn bộ màn hình, đồng thời có thể chỉnh sửa ảnh sau khi chụp màn hình.
Bước 1: Đối với Windows 10: Các bạn vào Start gõ Snipping Tool là công cụ sẽ hiện ra.
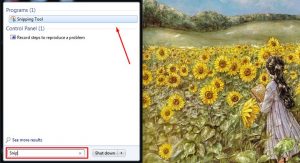
Xem thêm: Cách tạo dáng chụp ảnh 2 mẹ con đẹp nhất
Bước 2: Tại giao diện của Snipping Tool, nhấp vào mũi tên bên phải chữ Mode, bạn sẽ thấy 4 tùy chọn chụp ảnh màn hình máy tính, hãy chọn tùy chọn mà bạn muốn để chụp màn hình:
+ Free-form Snip: Chụp ảnh tự do, viền ảnh là đường bạn khoanh trên màn hình
+ Rectangular Snip: Chụp ảnh thành một khung hình chữ nhật
+ Window Snip: Chụp một cửa sổ đang mở
+ Full-screen Snip: Chụp toàn màn hình
Cách chụp một phần màn hình với máy Mac
- Để chụp toàn màn hình Mac các bạn bấm phím Shift + Command + 3.
- Để chụp 1 phần màn hình máy Mac bạn nhấn Shift + Command + 4.
- Để chụp 1 menu trên máy Mac bạn nhấn Shift + Command + 4 + phím cách.
Ảnh chụp màn hình sẽ được lưu trên desktop với tên có định dạng Screen Shot [ngày] at [thời gian].png
Với những cách chụp ảnh 1 phần màn hình máy tính trên, bạn sẽ có thể gửi thông tin hay hình ảnh cho bạn bè, người thân mà không phải cất công chụp ảnh bằng điện thoại. Chúc bạn thành công!