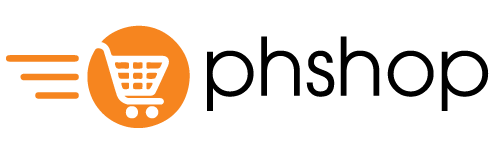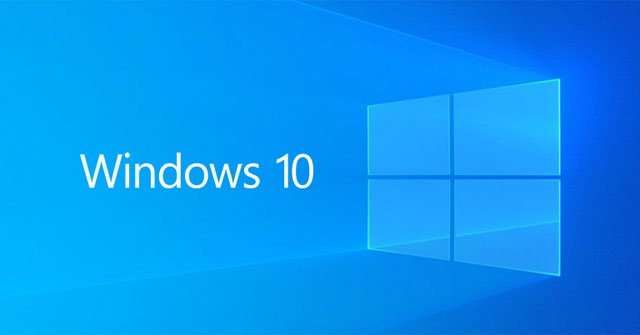Hiện nay có nhiều cách để bạn có thể bảo mật các thông tin trong máy tính của mình. Bài viết dưới đây sẽ hướng dẫn bạn các cách đặt pass cho máy tính win 10 đơn giản để bảo vệ cho máy tính cũng như mang lại hiệu quả cho người sử dụng. Mời các bạn cùng tham khảo.
Mục Lục
1. Cách đặt pass cho máy tính win 10 bằng cài đặt Settings thông thường
Bước 1: Bạn vào menu Start góc trái màn hình. Chọn Settings. Sau đó tìm và lựa chọn mục Account trong danh sách các chức năng.
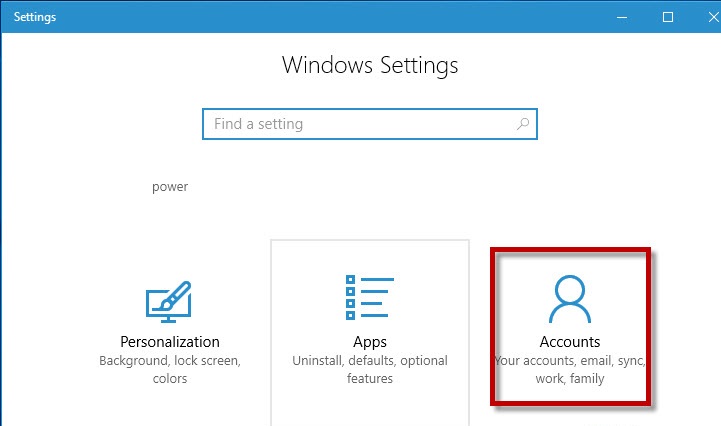
Cách đặt pass cho máy tính win 10
Bước 2: Lúc này giao diện Accounts hiện ra, bạn chọn mục Sign-in options. Tại đây sẽ có 3 lựa chọn để tạo mật khẩu cho Windows 10, gồm tạo mật khẩu thông thường (Password) tạo mật khẩu với mã pin chỉ dùng số (PIN) và tạo mật khẩu đăng nhập bằng hình ảnh (Picture password).
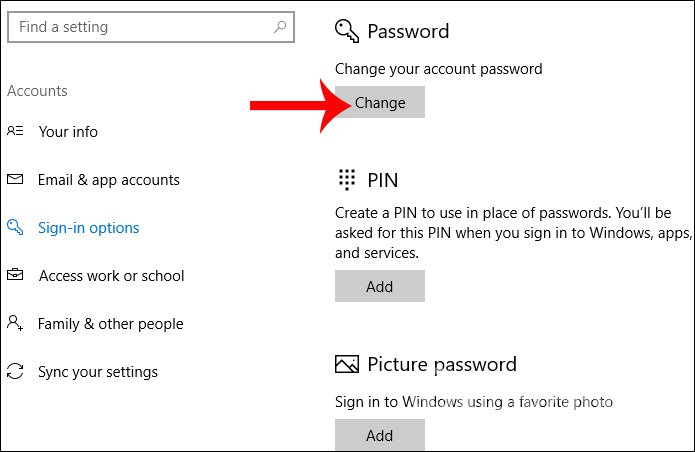
Cách đặt password cho máy tính win 10
Cách đặt password cho máy tính win 10 thông thường bằng cách bạn click chọn Change tại mục Password.
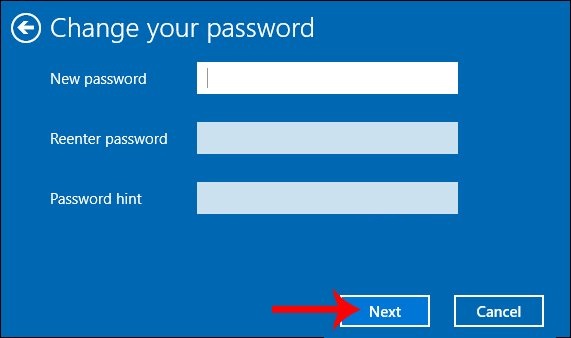
Cách cài đặt password cho máy tính win 10
Bước 3: Bảng Change your Password hiện ra
Sẽ có 3 ô hiển thị mà bạn cần phải nhập thông tin:
New password: Nhập mật khẩu password của bạn
Reenter Password: Nhập lại password 1 lần nữa
Password Hint: Gợi ý về password để bạn có thể nhớ lại nếu lâu không đăng nhập lưu ý tuyệt đối là không nhập password ở đây tránh việc sẽ bị lộ thông tin, hoặc nếu bạn không hiểu thì bỏ trống.
Sau khi nhập thông tin xong, bạn chọn Finish để hoàn thành quá trình cách cài đặt password cho máy tính win 10. Lúc này bạn có thể thử vào Mật khẩu password bằng cách lựa chọn khóa màn hình Windows + L, sau đó nhập mật khẩu vừa đặt vào đó là được nhé.
2. Hướng dẫn cách dùng mã pin thay cho cách đặt pass cho máy tính win 10
Bạn làm các bước tương tự như phần 1: Bước 1, Bước 2.
Đến đây bạn chọn mục PIN để tiến hành nhập mã pin đăng nhập máy tính.
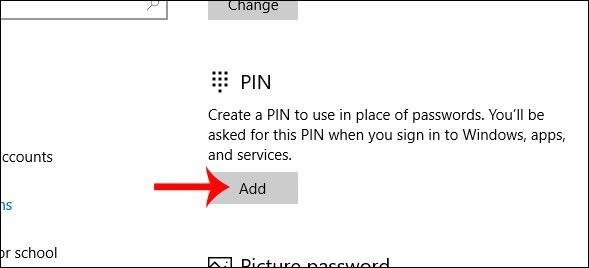
Cách đặt pass cho máy tính win 10
Bước 3: Chọn Add để thiết lập mã Pin
New PIN: bạn nhập mã pin cần đặt
Confirm: Nhập lại mã pin một lần nữa
Sau khi nhập xong bạn chọn OK
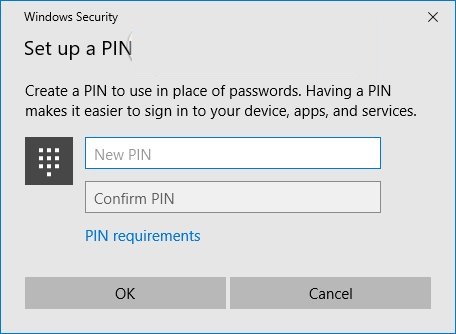
3. Hướng dẫn cách dùng hình ảnh thay cho cách đặt password cho máy tính win 10
Cũng tương tự như ở phần 1. Bạn thực hiện từ Bước 1, Bước 2
Bạn chọn Picture password để tiến hành tạo mật khẩu đăng nhập bằng hình ảnh
Bước 3: Trong mục Picture password chọn Add
Lúc này bạn lựa chọn hình ảnh để làm mật khẩu. Bạn cần xác định 3 điểm ảnh và vẽ mô hình để mở khóa cho máy tính. Bạn dùng con trỏ chuột để vẽ các đường hoặc vòng tròn phối hợp với ảnh của bạn.
Tuy nhiên cách làm này hơi phức tạp và mất thời gian nên ít người sử dụng.
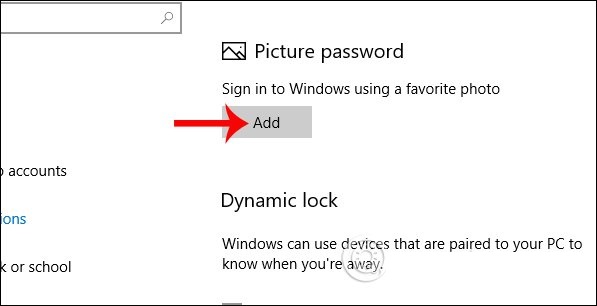
4. Cách thay đổi mật khẩu trong Win 10.
Khi bạn đã cài đặt xong mật khẩu nhưng không may người khác lại biết được. Bạn muốn đổi một mật khẩu khác hãy làm theo các bước dưới đây.
Bước 1: Vào menu Start chọn Settings.
Bước 2: Trong Settings bạn chọn Accounts trong danh sách các chức năng
Bước 3: Trong mục Sign-in options, bạn kéo xuống chọn mục Change tại phần Password
Bước 4: Máy tính yêu cầu bạn nhập mật khẩu hiện tại vào ô trống Current password.
Bước 5: Máy tính sẽ đưa bạn đến phần Create a password để tạo password mới.
Bạn nhập vào các ô như hướng dẫn:
New password: mật khẩu mới
Reenter password: xác nhận lại mật khẩu
Password hint: gợi nhớ mật khẩu (gợi ý cho bạn nếu chẳng may quên mật khẩu)
Sau khi nhập xong bạn chọn Next để tiếp tục. Bạn nhận được thông báo Next time you sign in, use your new password là đã thay đổi mật khẩu thành công rồi nhé. Chọn Finish để hoàn thành.
Đa số mọi người thường sử dụng cách 1 hoặc cách 2 để cài đặt mật khẩu hoặc mã pin đăng nhập cho máy tính là chủ yếu.
Bài viết trên đã hướng dẫn bạn một số cách đặt pass cho máy tính win 10. Chúc các bạn thực hiện thành công!