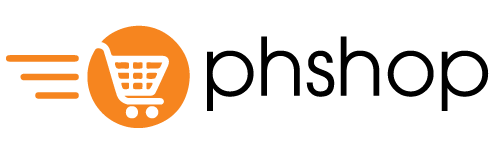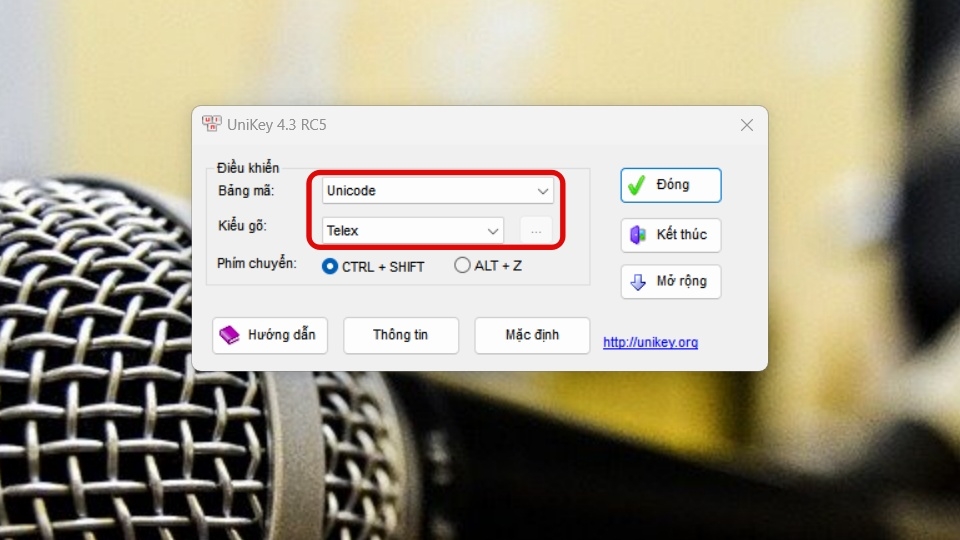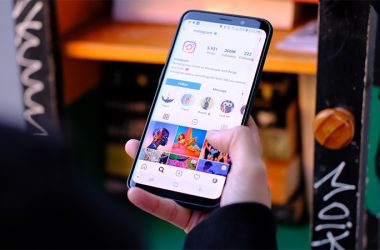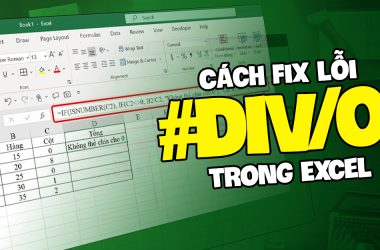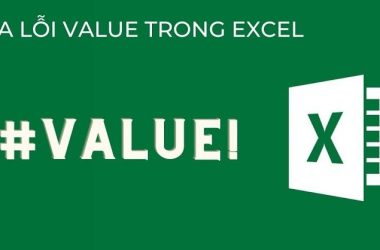Lỗi Unikey không gõ được tiếng Việt là sự cố thường gặp khi sử dụng máy tính đặc biệt với người dùng soạn thảo văn bản hoặc làm việc văn phòng. Cùng tham khảo cách sửa Unikey bị lỗi không gõ được tiếng Việt trong bài viết dưới đây của phshop.vn.
Mục Lục
Nguyên nhân thường gặp khi Unikey bị lỗi không gõ được tiếng Việt
Một trong những lý do phổ biến khiến Unikey không thể gõ được tiếng Việt là do người dùng quên chuyển sang chế độ gõ tiếng Việt khi đó phần mềm vẫn ở trạng thái gõ tiếng Anh nên không hiển thị dấu và ký tự đúng. Ngoài ra, việc chọn sai bảng mã hoặc kiểu gõ, chẳng hạn như dùng bảng mã TCVN3 trong khi font chữ lại là Unicode, cũng dẫn đến tình trạng lỗi font hoặc không thể gõ được dấu.
Trong nhiều trường hợp, Unikey không hoạt động do không được khởi chạy với quyền quản trị viên, nhất là khi gõ trong các phần mềm yêu cầu cấp quyền cao như Word hay Excel. Một nguyên nhân khác là sự xung đột giữa Unikey với các phần mềm gõ tiếng Việt khác đang hoạt động cùng lúc trên máy tính, khiến chúng “tranh chấp” quyền kiểm soát bàn phím. Bên cạnh đó, nếu người dùng đang sử dụng phiên bản Unikey quá cũ hoặc không tương thích với hệ điều hành, phần mềm cũng dễ gặp lỗi. Thậm chí, lỗi hệ điều hành, thiếu font chữ hệ thống hoặc sự can thiệp của phần mềm độc hại cũng có thể khiến Unikey hoạt động không ổn định, dẫn đến việc không gõ được tiếng Việt như mong muốn.
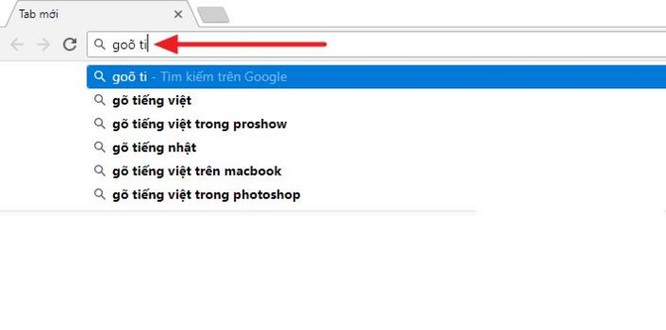
Xem thêm: Cách khắc phục nhanh bàn phím máy tính bị lỗi nhảy lung tung
Hướng dẫn cách sửa Unikey bị lỗi không gõ được tiếng Việt
Khi sử dụng Unikey – phần mềm gõ tiếng Việt phổ biến nhất hiện nay, không ít người gặp phải tình trạng không gõ được tiếng Việt có dấu dù phần mềm vẫn đang mở. Dưới đây là những cách xử lý đơn giản, hiệu quả bạn có thể thử ngay:
- Kiểm tra xem Unikey có đang chạy hay không
Nhìn biểu tượng Unikey ở góc dưới bên phải màn hình (thanh taskbar) nếu không thấy biểu tượng chiếc chữ “V” hoặc “E”, có thể phần mềm chưa được bật. Nếu Unikey không chạy, bạn chỉ cần mở lại bằng cách nhấp đúp vào biểu tượng Unikey ngoài màn hình desktop hoặc từ thanh tìm kiếm Windows.
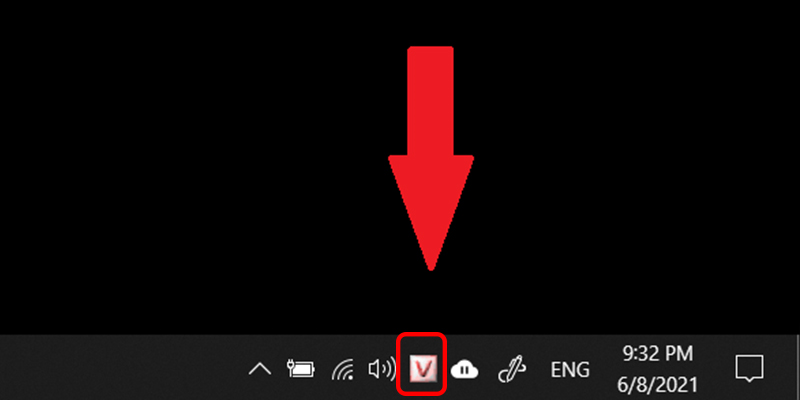
Xem thêm: Hướng dẫn chi tiết chuyển PDF sang Word không lỗi font
- Chuyển chế độ gõ sang tiếng Việt
Khi biểu tượng Unikey hiển thị chữ “E”, điều đó có nghĩa là phần mềm đang ở chế độ gõ tiếng Anh, và bạn sẽ không thể gõ được dấu tiếng Việt. Để chuyển sang chế độ gõ tiếng Việt, bạn chỉ cần nhấn tổ hợp phím Ctrl + Shift hoặc nhấp chuột trái vào biểu tượng “E”, biểu tượng sẽ chuyển thành chữ “V” – lúc này bạn đã có thể gõ tiếng Việt có dấu bình thường.
- Kiểm tra bảng mã và kiểu gõ
Nhấp chuột phải vào biểu tượng Unikey → Chọn “Bảng mã” là Unicode, và “Kiểu gõ” là Telex hoặc VNI (tùy theo thói quen). Nếu bảng mã hoặc kiểu gõ sai, phần mềm sẽ không nhận đúng phím gõ dấu.
- Chạy Unikey với quyền quản trị viên (Run as Administrator)
Một số phần mềm (như trình duyệt, Office, phần mềm soạn thảo…) yêu cầu quyền cao hơn để nhận bộ gõ. Đóng Unikey nếu đang mở, nhấp chuột phải vào biểu tượng Unikey → Chọn “Run as administrator”.
- Chỉ dùng một phần mềm gõ tiếng Việt duy nhất
Việc sử dụng đồng thời nhiều phần mềm gõ tiếng Việt như Unikey, GoTiengViet hoặc Vietkey có thể gây ra hiện tượng xung đột phần mềm, khiến Unikey không hoạt động chính xác hoặc không thể gõ được tiếng Việt. Nguyên nhân là do các chương trình này cùng lúc can thiệp vào bàn phím, dẫn đến tình trạng “tranh chấp” chức năng xử lý ký tự. Để đảm bảo hoạt động ổn định, bạn nên chỉ sử dụng một phần mềm gõ tiếng Việt duy nhất trên máy tính và tắt hoàn toàn các ứng dụng còn lại.
- Tắt chế độ kiểm tra chính tả (nếu cần)
Một số phiên bản Unikey bật sẵn tính năng kiểm tra chính tả hoặc gợi ý có thể làm bạn thấy “không gõ đúng dấu”. Vào cài đặt Unikey → Bỏ chọn các mục liên quan đến “Bật kiểm tra chính tả” nếu bạn không cần dùng.
- Gỡ và cài lại Unikey
Nếu sau tất cả các bước trên mà vẫn không gõ được tiếng Việt, có thể file cài đặt đã lỗi. Gỡ bỏ Unikey hiện tại, sau đó tải lại phiên bản mới nhất, tương thích với hệ điều hành của bạn (Windows 10, 11…).
Trên đây là nguyên nhân phổ biến và cách sửa Unikey bị lỗi không gõ được tiếng Việt. Hy vọng bài viết đã mang đến thông tin hữu ích, giúp bạn nhanh chóng xử lý sự cố và sử dụng máy tính hiệu quả hơn.