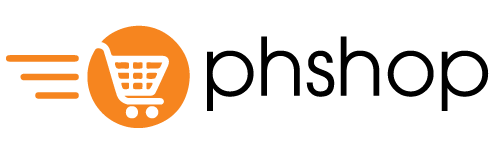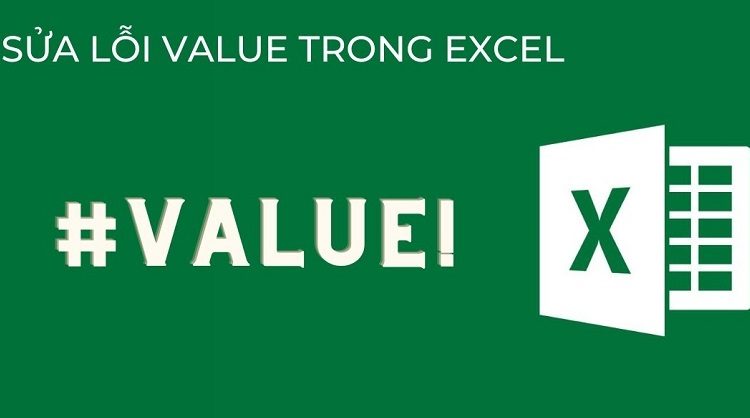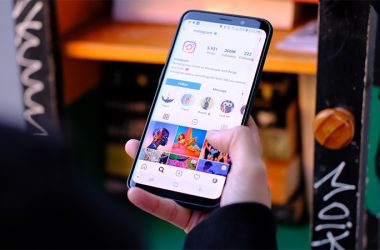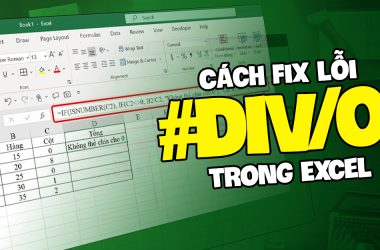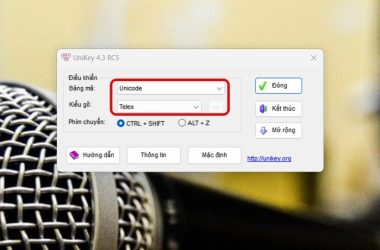Lỗi “VALUE!” trong Excel là một trong những lỗi phổ biến mà người dùng thường gặp khi làm việc với bảng tính công thức hoặc phép toán hay thao tác nào đó. Dưới đây là giải thích chi tiết về nguyên nhân và cách sửa lỗi Value trong Excel.
Mục Lục
Nguyên nhân gây ra lỗi VALUE! trong Excel
- Nhập giá trị không hợp lệ vào công thức: Khi bạn cố gắng thực hiện phép toán hoặc kết nối giữa các ô có dữ liệu không đúng loại (ví dụ: phép cộng giữa số và văn bản), Excel sẽ không thể tính toán được và trả về lỗi #VALUE!.
- Tham chiếu đến ô có dữ liệu không hợp lệ: Nếu công thức tham chiếu đến một ô chứa dữ liệu không hợp lệ (chẳng hạn văn bản thay vì số), Excel sẽ báo lỗi VALUE!;
- Sử dụng phép toán không đúng cách: Một số phép toán yêu cầu dữ liệu phải ở dạng số, nếu dữ liệu không phải là số (ví dụ văn bản, dấu cách) thì sẽ dẫn đến lỗi #VALUE!.
- Sử dụng hàm yêu cầu tham số cụ thể: Một số hàm yêu cầu tham số đầu vào phải có định dạng chính xác (ví dụ, hàm SUM yêu cầu số), nếu không có thể gây ra lỗi;
- Ô trống hoặc chứa giá trị lỗi: Nếu ô tham chiếu trong công thức bị trống hoặc chứa các giá trị không hợp lệ;
- Công thức liên kết với ô bị trống hoặc sai dữ liệu: Nếu một công thức tham chiếu đến ô trống hoặc có dữ liệu không phù hợp, Excel sẽ không thể tính toán và hiển thị lỗi VALUE!;
- Hàm tìm kiếm không thành công: Sử dụng các hàm tìm kiếm như VLOOKUP, HLOOKUP hoặc MATCH mà không tìm thấy giá trị cần tìm cũng có thể gây ra lỗi #VALUE!.
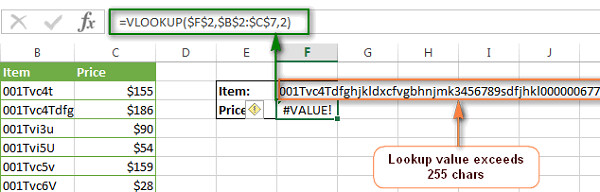
Xem thêm: Cách sửa Unikey bị lỗi không gõ được tiếng Việt
Cách sửa lỗi Value trong Excel đơn giản nhất
Kiểm tra loại dữ liệu trong công thức
Lưu ý các ô tham chiếu có dữ liệu đúng loại, ví dụ số với số, văn bản với văn bản. Nếu bạn cần kết hợp văn bản và số, hãy sử dụng công thức như =TEXT(A1, “0”) & ” text” để chuyển đổi số thành văn bản.
Sửa lỗi dữ liệu ô trống hoặc lỗi
Kiểm tra các ô trong công thức và đảm bảo không có ô trống hoặc ô chứa lỗi. Bạn có thể sử dụng hàm IFERROR() để thay thế lỗi này bằng giá trị khác. Ví dụ: =IFERROR(A1 / B1, “Không hợp lệ”) sẽ thay thế lỗi #VALUE! bằng từ “Không hợp lệ”.
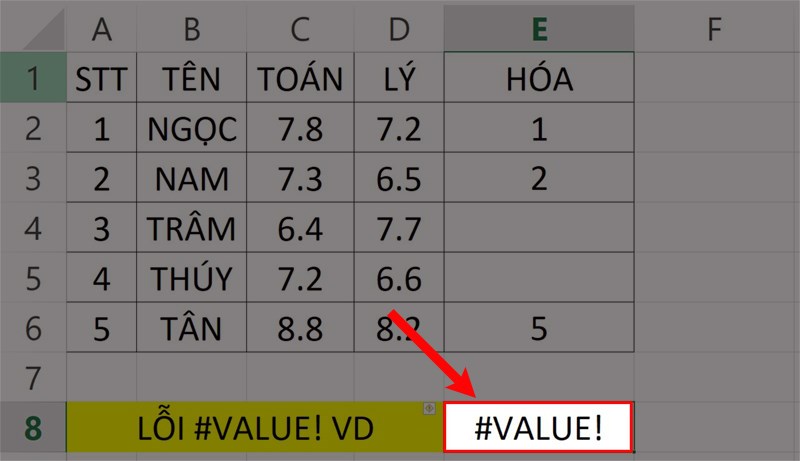
Xem thêm: Cách khắc phục nhanh bàn phím máy tính bị lỗi nhảy lung tung
Sử dụng công thức mảng đúng cách
Khi sử dụng công thức mảng, bạn cần phải nhập công thức đặc biệt bằng cách sử dụng tổ hợp phím Ctrl + Shift + Enter thay vì chỉ nhấn Enter như bình thường. Excel sẽ tự động thêm dấu ngoặc nhọn { } xung quanh công thức mảng khi bạn nhập đúng. Tuy nhiên, bạn không được tự thêm dấu ngoặc nhọn vì sẽ không hoạt động đúng. Nếu bạn nhập sai công thức mảng hoặc quên dùng Ctrl + Shift + Enter, Excel sẽ không thể thực hiện tính toán và có thể xuất hiện lỗi.
Kiểm tra công thức hàm tìm kiếm
Khi sử dụng các hàm tìm kiếm trong Excel như VLOOKUP, HLOOKUP, LOOKUP, INDEX/MATCH, bạn cần đảm bảo rằng phạm vi tìm kiếm và các tham số trong hàm là chính xác. Nếu không, hàm có thể không tìm thấy giá trị hoặc trả về kết quả không mong đợi. Để tránh lỗi và xử lý các tình huống khi không tìm thấy giá trị, bạn có thể sử dụng hàm IFERROR().
Sử dụng công cụ Trace Precedents trong Excel
Công cụ Trace Precedents trong Excel là một công cụ rất hữu ích giúp bạn theo dõi các ô mà công thức của bạn tham chiếu đến, giúp bạn kiểm tra xem liệu các ô đó có chứa dữ liệu không hợp lệ hay không. Điều này đặc biệt quan trọng khi bạn gặp lỗi như VALUE!, vì đôi khi lỗi này xảy ra do công thức tham chiếu đến các ô có dữ liệu không phù hợp.
Qua bài viết này của phshop.vn bạn đọc đã hiểu thêm về nguyên nhân và cách sửa lỗi Value trong Excel. Lỗi VALUE! là một trong những lỗi phổ biến trong Excel và thường xảy ra khi công thức hoặc dữ liệu bạn nhập vào không hợp lệ. Bằng cách nhận diện và khắc phục lỗi này kịp thời, bạn sẽ có thể cải thiện hiệu quả công việc với Excel và làm việc hiệu quả hơn với các bảng tính.