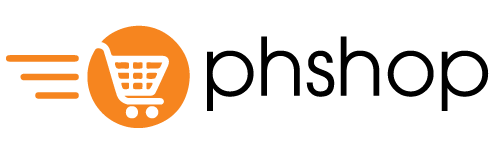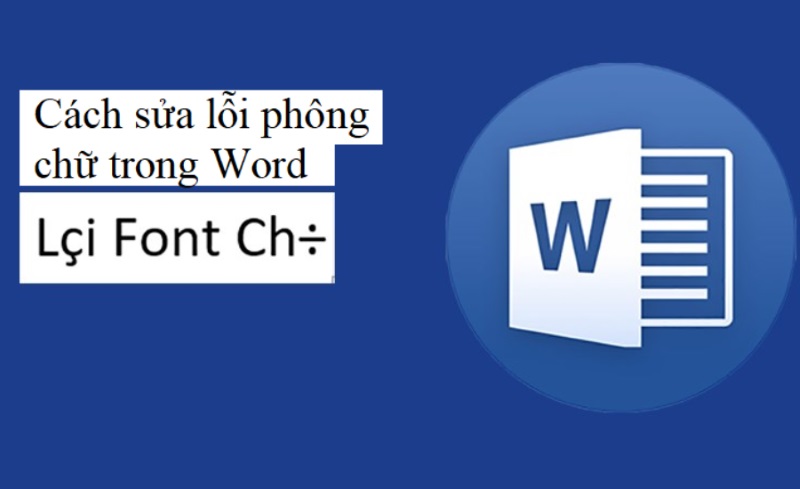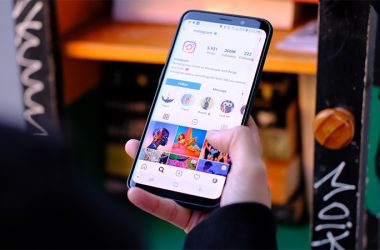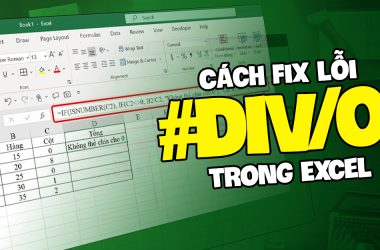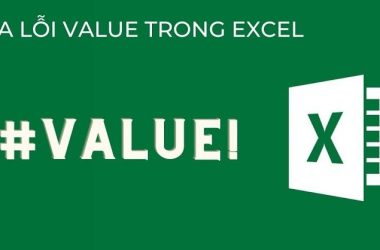Word và Excel là hai công cụ văn phòng cực kỳ quan trọng và không thể thiếu trong học tập, công việc và quản lý dữ liệu hiện nay. Cách sửa lỗi phông chữ, khắc phục lỗi font trong Word, Excel cũng là chủ đề được rất nhiều người tìm kiếm.
Mục Lục
Vì sao hai công cụ Word, Excel là phần mềm văn phòng quan trọng nhất?
Microsoft Word và Excel được đánh giá cao vì chúng đáp ứng đa dạng nhu cầu sử dụng, từ cơ bản đến chuyên sâu, và mang lại hiệu quả vượt trội trong công việc và học tập. Dù bạn là học sinh, sinh viên, nhân viên văn phòng hay quản lý doanh nghiệp, việc thành thạo Word và Excel sẽ giúp bạn tiết kiệm thời gian, làm việc chuyên nghiệp và hiệu quả hơn rất nhiều.
Những lĩnh vực cần sử dụng Word, Excel đó là:
- Viết báo cáo, hợp đồng, CV, luận văn, biên bản…
- Dùng phổ biến trong hành chính, giáo dục, truyền thông, và nhiều lĩnh vực khác;
- Word và Excel có giao diện trực quan, thân thiện với người dùng ở mọi trình độ.
- Dễ tiếp cận trên cả máy tính và thiết bị di động;
- Tệp Word và Excel có định dạng phổ biến, dễ dàng mở trên nhiều thiết bị và nền tảng khác nhau;
- Có thể liên kết với các phần mềm khác như PowerPoint, Outlook, phần mềm kế toán, quản lý nhân sự, hệ thống CRM…;
- Là tiêu chuẩn văn phòng của hàng triệu tổ chức, doanh nghiệp, trường học trên toàn thế giới.
- Microsoft Excel là công cụ bảng tính đa năng quản lý và phân tích dữ liệu hiệu quả. Sử dụng hàm, công thức thông minh giúp xử lý hàng loạt dữ liệu chỉ trong vài giây, tạo biểu đồ trực quan, dễ theo dõi và trình bày số liệu. Tự động hóa công việc với macro và VBA (cho người dùng nâng cao).
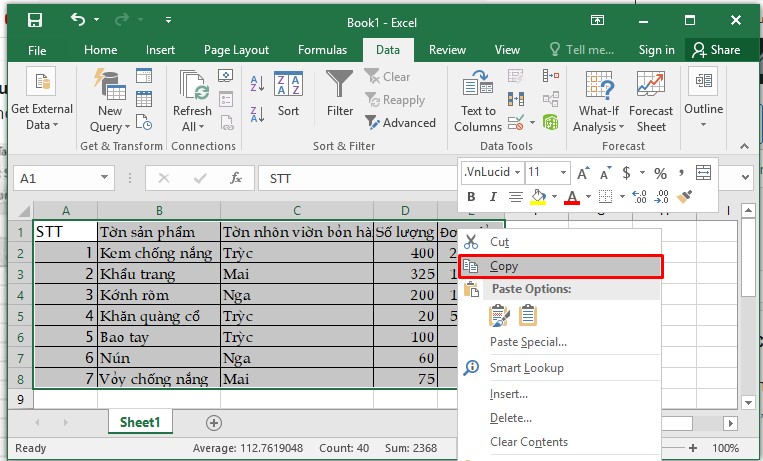
Xem thêm: Cách khắc phục Youtube bị lỗi trên điện thoại và tivi
Hướng dẫn cách sửa lỗi font chữ trong Word và Excel
1. Chuyển đổi bảng mã bằng Unikey
Đây là cách khắc phục nhanh nếu văn bản đang bị lỗi do sai bảng mã khi gõ tiếng Việt.
Các bước thực hiện:
- Mở văn bản bị lỗi, bôi đen đoạn chữ bị sai và sao chép (Ctrl + C);
- Nhấn chuột phải vào biểu tượng Unikey trên thanh công cụ → chọn Công cụ… (hoặc tổ hợp Ctrl + Shift + F6);
- Ở mục “Bảng mã nguồn”: chọn TCVN3 (ABC) hoặc VNI Windows (tùy văn bản);
- Mục “Bảng mã đích”: chọn Unicode;
- Nhấn Chuyển mã, sau đó dán lại (Ctrl + V) vào tài liệu Word hoặc Excel;
- Chọn lại font Unicode (như Times New Roman, Arial…) để hiển thị đúng.
2. Cài đặt thêm các bộ font bị thiếu
Nếu file sử dụng font mà máy chưa có, chữ sẽ không hiển thị đúng. Bạn có thể tải các bộ font phổ biến như:
- Font TCVN3 (.VnTime, .VnArial…);
- Font VNI;
- Bộ font Unicode đầy đủ.
Cách cài đặt:
- Tải file font từ nguồn uy tín;
- Giải nén nếu cần → chọn tất cả file có đuôi .ttf hoặc .otf → nhấn chuột phải → chọn Cài đặt (Install).
3. Thay đổi font toàn bộ văn bản
Khi font không bị lỗi nhưng bạn muốn thay toàn bộ sang một kiểu chữ dễ đọc hơn, làm như sau:
- Trong Word: Nhấn Ctrl + A để chọn toàn bộ → trên thanh công cụ, chọn lại font chữ như Arial, Calibri, hoặc Time New Roman.
- Trong Excel: Bôi đen toàn bộ ô cần thay → chọn lại font trong thanh công cụ → văn bản sẽ hiển thị theo font mới.
4. Dán nội dung không kèm định dạng
Nếu bạn sao chép nội dung từ trang web, PDF hoặc file cũ, nên dán bằng tùy chọn “Chỉ giữ văn bản” (Keep Text Only) để tránh lỗi font.
Trong Word: Chuột phải → chọn biểu tượng giữ nguyên văn bản (A).
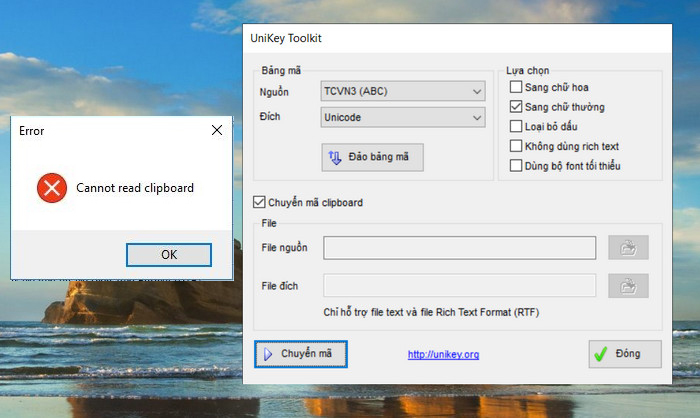
Xem thêm: Mức phạt xe máy lỗi không đội mũ bảo hiểm
Nguyên nhân gây ra lỗi font trong Word và Excel
Lỗi font thường xuất hiện khi người dùng mở hoặc chỉnh sửa tài liệu có sử dụng kiểu chữ không tương thích với bộ gõ hoặc hệ thống. Một số nguyên nhân chính như sau:
- Tài liệu được soạn bằng các font cũ như .VnTime hoặc VNI, nhưng lại hiển thị bằng font Unicode hiện đại như Arial hoặc Times New Roman;
- Máy tính chưa được cài đặt đầy đủ các loại font cần thiết, dẫn đến việc ký tự bị hiển thị sai hoặc biến thành ô vuông, dấu hỏi;
- Sao chép nội dung từ nguồn bên ngoài (trang web, PDF…) khiến định dạng font bị rối;
- Cấu hình bộ gõ tiếng Việt sai bảng mã, gây ra lỗi chữ khi nhập liệu.
Trên đây là thông tin phshop.vn giải đáp về cách sửa lỗi phông chữ, khắc phục lỗi font trong Word, Excel để bạn thuận lợi hơn trong quá trình sử dụng. Word và Excel không chỉ đơn thuần là công cụ văn phòng, mà còn là cánh tay đắc lực giúp tăng năng suất, độ chính xác và tính chuyên nghiệp trong mọi lĩnh vực.