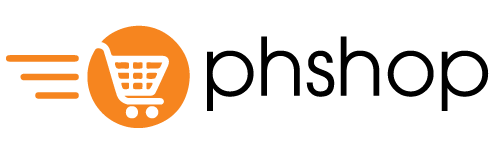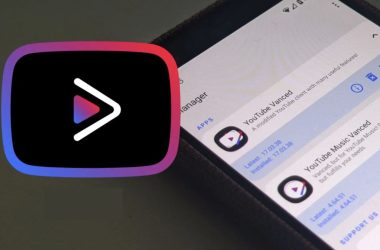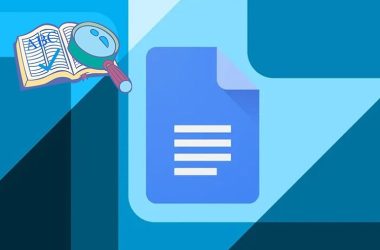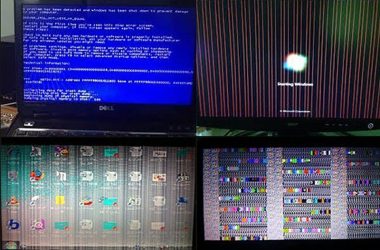Việc máy tính kết nối được với mạng Wifi nhưng lại không thể truy cập Internet là tình trạng gây khó chịu và làm gián đoạn công việc, học tập. Dưới đây là hướng dẫn chi tiết cách sửa lỗi Wifi không có Internet trên Windows 11 đơn giản nhưng hiệu quả để xử lý triệt để lỗi này trên hệ điều hành Windows 11.
Mục Lục
Hướng dẫn chi tiết cách sửa lỗi Wifi không có Internet trên Win 11
Khởi động lại máy tính và modem Wifi
Trong nhiều trường hợp, việc khởi động lại máy tính và modem/router là giải pháp nhanh chóng và cực kỳ hiệu quả để khắc phục sự cố mất kết nối mạng. Đây là cách đơn giản giúp hệ thống “làm mới” hoàn toàn, xóa bỏ các xung đột tạm thời hoặc lỗi treo kết nối đang diễn ra ngầm trong nền.
Kiểm tra trạng thái mạng trên Windows 11
Khi máy tính của bạn không kết nối được Internet hoặc gặp trục trặc khi truy cập mạng việc kiểm tra tình trạng kết nối là bước đầu tiên và cần thiết để xác định nguyên nhân gây lỗi. Windows 11 được tích hợp sẵn công cụ chẩn đoán giúp bạn phát hiện và khắc phục sự cố nhanh chóng.
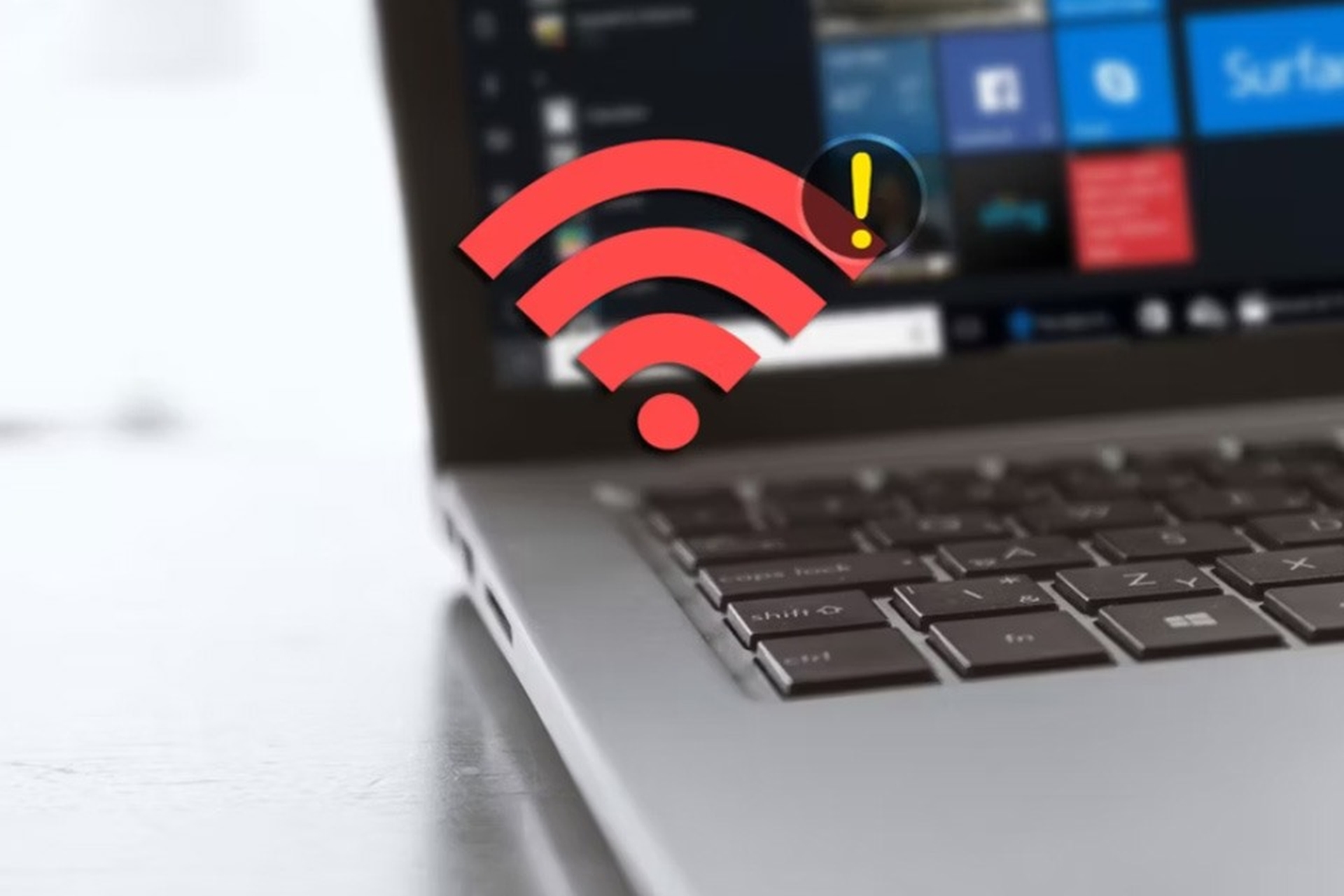
Xem thêm: Cách sửa lỗi âm thanh win 10 không có âm thanh trên máy tính
Các bước thực hiện:
- Nhấn chuột phải vào biểu tượng mạng (Wi-Fi hoặc Ethernet) nằm ở góc dưới bên phải trên thanh taskbar;
- Chọn mục “Troubleshoot problems” (Khắc phục sự cố) từ danh sách tùy chọn hiện ra;
- Hệ thống sẽ tự động quét kết nối mạng hiện tại và kiểm tra các vấn đề thường gặp như không nhận được địa chỉ IP, DNS không phản hồi, kết nối không ổn định hoặc bị giới hạn;
- Sau khi hoàn tất, Windows sẽ đưa ra kết luận và gợi ý hướng xử lý, ví dụ như đặt lại card mạng, làm mới địa chỉ IP, hoặc yêu cầu bạn khởi động lại modem/router.
Việc sử dụng công cụ “Troubleshoot problems” giúp bạn giảm thiểu thao tác thủ công, đồng thời tiết kiệm thời gian xử lý các lỗi kết nối mạng. Nếu sự cố vẫn tiếp diễn sau khi chạy trình khắc phục sự cố, bạn nên thử khởi động lại thiết bị, đổi DNS, hoặc kiểm tra với một mạng khác để xác định rõ nguồn gốc vấn đề.
Sử dụng Windows Network Troubleshooter (Trình khắc phục sự cố)
Một trong những cách đơn giản nhưng rất hiệu quả để xử lý lỗi mạng trên máy tính Windows là sử dụng Windows Network Troubleshooter công cụ khắc phục sự cố mạng tích hợp sẵn. Công cụ này cho phép người dùng nhanh chóng xác định và sửa chữa các lỗi kết nối Internet phổ biến mà không cần can thiệp sâu vào hệ thống. Đây là bước nên thực hiện đầu tiên nếu bạn không thể truy cập Internet vì nó vừa dễ thao tác vừa giúp tiết kiệm thời gian. Nếu công cụ này không giải quyết được vấn đề, bạn có thể cân nhắc đến các bước nâng cao hơn như reset lại cài đặt mạng hoặc cập nhật driver.
Đặt lại TCP/IP bằng Command Prompt
Khi máy tính của bạn vẫn kết nối được với mạng Wi-Fi hoặc dây LAN nhưng không truy cập được Internet, rất có thể nguyên nhân đến từ việc cấu hình TCP/IP hoặc DNS đã bị lỗi hoặc bị xung đột. Trong trường hợp này, việc đặt lại giao thức TCP/IP bằng Command Prompt (CMD) là một cách xử lý hiệu quả giúp khôi phục lại cấu hình mạng mặc định và khắc phục sự cố.
Cách thực hiện: Nhấn Windows + S, gõ “cmd”, sau đó chuột phải vào Command Prompt và chọn “Run as administrator” (Chạy với quyền quản trị). Sau khi thực hiện xong các lệnh, khởi động lại máy tính để hoàn tất quá trình đặt lại cấu hình mạng.
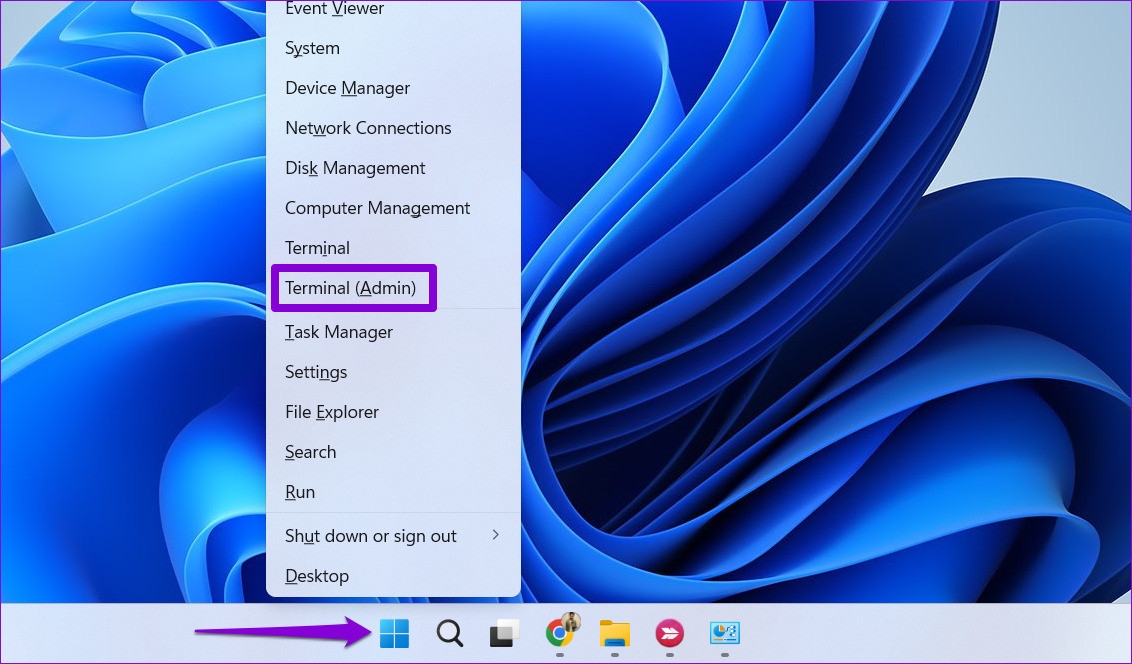
Xem thêm: Hướng dẫn khắc phục nhanh iPhone 14 Pro Max lỗi màn hình
Xóa mạng Wifi và thiết lập lại kết nối từ đầu
Trong nhiều trường hợp, kết nối Wifi gặp lỗi do thông tin lưu trữ trước đó (như địa chỉ IP hoặc DNS) bị xung đột. Để khắc phục, bạn nên xóa mạng Wifi đã kết nối và tiến hành kết nối lại như mới. Thao tác này giúp loại bỏ hoàn toàn cấu hình cũ và thiết lập lại mọi thông số giúp đường truyền ổn định và tránh lỗi kết nối nhưng không có Internet.
Cách thực hiện:
- Mở Cài đặt (Settings) trên Windows 11;
- Truy cập Network & Internet > Wi-Fi > Manage known networks;
- Tìm tên mạng bạn đang gặp sự cố, chọn Forget (Quên);
- Sau đó, trở lại danh sách mạng Wifi, chọn mạng đó và nhập lại mật khẩu để kết nối mới.
Trên đây phshop.vn đã hướng dẫn chi tiết cách sửa lỗi WiFi không có Internet trên Windows 11 giúp bạn từng bước khắc phục lỗi một cách hiệu quả và nhanh chóng. Hy vọng bài viết sẽ hữu ích, giúp bạn khôi phục kết nối mạng ổn định để tiếp tục học tập, làm việc hoặc giải trí mà không bị gián đoạn.